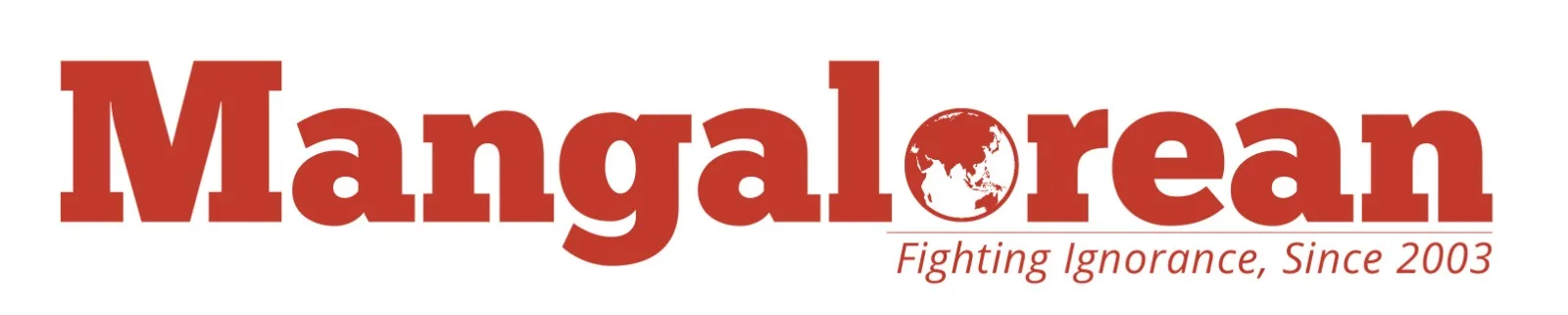How Do You Password-Protect PDFs Online For Confidential Documents?
When PDFs were created in the 1990s, the main goal wasn’t protection but making the format as easy to share as possible. Because of this, when Adobe PDF came out in 1993, it didn’t come with any security built in. Adobe didn’t release a version with passwords until 1996. A few years later, they added digital signatures and RC4 encryption to protect PDFs online.
It was only natural that the combination of password and encryption immediately became common; that was what all businesses had at the time. Soon after, though, a Russian security engineer working for Elcomsoft was able to break it. The protection measures have been put in place for better or worse. Adobe continuously strives to upgrade and enhance its security protocols and encrypted PDF online methods to adapt to changing times.
So, let’s see what threats these security holes pose and how you can combat them through a password-protected PDF. Read on to discover a secure way to protect PDF online files besides passwords.
4 ways to password protect PDF online for confidential documents
Here, we will discuss four ways to protect a PDF file online with a password.
How to use Adobe Acrobat Reader to protect a PDF
Adobe Acrobat Reader is a flexible PDF manager and editor that lets you move pages around, add digital signatures, and change a file’s text or picture content. Of course, Adobe also gives you an easy way to protect PDFs online with a password:
→ In Adobe Acrobat, open the PDF file you want to protect with a password.
→ To protect your work, go to the File menu and choose Protect Via Password. To protect a PDF with a password, go to the Tools menu and choose Protect a PDF.
→ A dialogue box will open with some ways to add a password to a PDF file. You can lock the file with a password so only certain people can see or change it.
→ Type in the strong password you want to use for the PDF file, then type it again to ensure you got it right. Adobe will let you know if your password needs to be more substantial or prolonged.
→ Click on Apply. This will protect the PDF file with a password until you turn it off.
How to use Adobe Acrobat online services for free to protect a PDF?
If you do not have the complete Adobe software package but want to protect PDFs online, Adobe’s free online tool is a safe and easy option. This tool doesn’t require any software to be installed or an account to be created. With just a few clicks, you can password-protect the PDF file:
→ Go to Adobe Acrobat online services free tool.
→ Click the blue button to pick the PDF file you want to protect or drag the file into the place that’s there.
→ When asked, make a password and then type it again to ensure you remember it.
→ To connect the password to the PDF file, click Set Password.
→ Get your password-protected PDF file.
How to use Microsoft Office to protect a PDF
There are handy built-in tools in Microsoft Office programmes like Word, Excel, and PowerPoint that let you save any Microsoft file type as a PDF. Note that you can protect PDFs online by adding passwords without leaving the Microsoft program. Though the steps are pretty much the same for all Microsoft programs, these are the steps used for Word as an online PDF locker:
→ Pick the file you want to protect and go to the File menu.
→ Choose “Create PDF/XPS Document.”
→ Select Options when asked to pick a name for the file.
→ Mark the box, “Use a password to encrypt the file.”
→ If you click “Publish,” the paper will be exported and password-protected simultaneously.
How to use Preview to protect a PDF on a Mac
If you have a Mac, the Preview app makes it easy to protect files with a password. This choice lets you protect PDF online with a password and set permission levels using only Mac’s built-in tools.
→ Open the Preview app on your Mac and choose “Open PDF.”
→ Pick out the file you want to keep safe, then click Export.
→ You can keep an open copy if you save the file with a different name.
→ If you are asked to pick a file, choose Options.
→ You can create your password and choose additional actions like printing or viewing the paper.
→ In the permissions box, under “Owner Password,” you need to create a password for yourself as well. This password should differ from the one used to access the document.
→ To finish, click “Apply” and then “Save.”
Work seamlessly across documents while ensuring security
It’s straightforward to protect PDFs online with a password, but it only does a little. In addition to the issues with brute-force attacks and removing permissions already stated, it is also easy for other people to get your passwords without your knowledge. The security is gone once someone knows the secret. Finally, there’s a reason why companies like Microsoft are trying to get rid of unsafe and out-of-date passwords. They may slow down an attacker but not completely stop them. Hence, it’s ideal to use trusted and reliable password tools initially and take precautions while sharing your documents and providing access to your team.